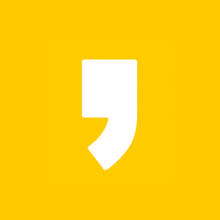티스토리를 처음 이용하는 옵디자인입니다. 일상 컴퓨터를 활용하고 계신 여러분들에게 꿀팁을 알려드리려고 하는데요, 오늘은 처음으로 포토샵 TIP을 알려드리도록 하겠습니다. 처음 알아볼 포토샵 팁은 흑백 단축키입니다. 단축키를 이용하시면 포토샵으로 디자인이나 작업을 하면서 쉽게 이용을 할 수가 있겠죠? 이제부터 알아보는 시간을 가져보도록 하겠습니다.

먼저 하나의 이미지를 가져옵니다. 그 이미지를 단축키를 이용해 흑백으로 변환을 해보도록 하겠습니다. 저는 포토샵 CC를 이용하지만 단축키는 다른 버전에서도 사용이 가능하니 걱정하지 마시고 바로 따라해보시길 바랍니다.
<포토샵 흑백 단축키>
첫번째 방법
첫번째 방법은 상단의 Image - Adjustments - Black&White를 클릭합니다. 그러면 바로 흑백으로 전환이 됩니다. 여기서 단축키는 Alt + Shift + Ctrl + B를 누르시면 됩니다. Black&White에서는 흑백으로 변환할 수 있을 뿐만 아니라 색상의 변경도 가능합니다.

포토샵 흑백 단축키 첫번째 방법은 많이 사용을 하고 있지는 않은 방법입니다. 하지만 색상을 조절할 수 있고 포토샵을 많이 이용을 하고 계신 분들이 사용하는 방법이기 때문에 알아두시면 굉장히 유용해요! 이 부분은 다음 시간에 더 자세하게 알려드리는 시간을 가져보도록 하겠습니다.

두번째 방법
두번째 방법은 캔버스(포토샵 전체 레이어)를 전체적으로 회색으로 만드는 방법입니다. 이 방법은 내가 어떤 이미지를 가져오던지 전부 회백으로 변환이 되는데요, 도형이나 텍스트 같이 전체적으로 회색으로 사용을 원하시거나 이미지 여러가지를 회색으로 변환해야 한다면 이 방법을 사용하곤 합니다.
상단 Image - Mode - Graycale에 들어가도록 합니다.

그러면 한가지 질문이 나옵니다. 여기서 Discard를 누르시면 끝! 이미지가 회색으로 바로 변환이 됩니다. 저는 여러가지 이미지를 회색으로 바꿔야 할때 사용을 합니다. 하지만 단축키가 없기 때문에 조금 아쉬운 방법이긴 하죠!

세번째 방법
제가 가장 많이 사용하는 방법입니다. 포토샵 흑백 단축키 중에서도 가장 많이 사용이 되는 방법! 상단 Image - Adjustments - Desaturate를 클릭하시면 이제 이미지가 흑백으로 변환이 됩니다. 가장 많이 사용되는 만큼 흑백 단축키는 기본적으로 알아두시면 좋을 것 같네요!

함께 배워본 포토샵 꿀팁!
다음 시간에는 다른 유용한 방법도 여러가지를 알려드리는 시간을 가져보겠습니다:-)
'Design Marketing TIP > Photoshop' 카테고리의 다른 글
| [포토샵 레이어 복사] 쉽고 간단한 방법 (0) | 2020.05.21 |
|---|---|
| [포토샵 투명배경 만들기] 초보자도 간단하게! (0) | 2020.05.07 |
| [포토샵 반전 단축키] 간단하게 해결하기! (0) | 2020.05.06 |
| [포토샵 레이어 합치기] 초보자라면 주목! (0) | 2020.05.04 |
| [포토샵 배경지우기] 올가미툴을 사용해보세요! (0) | 2020.04.29 |