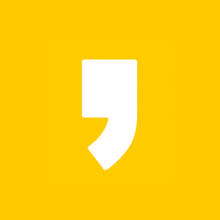반응형
이번에는 포토샵으로 모자이크 효과를 주도록 하겠습니다. 포토샵을 이용해서 내가 가리고 싶은 부분을 설정할 수도 있고 다른 방법으로도 사용이 가능한데요, 포토샵에서 자주 사용을 할 수 있는 부분이기 때문에 알아두시면 유용하게 사용이 가능합니다.
포토샵 모자이크 효과 간단한 방법

포토샵 모자이크 효과
아주 간단합니다. 선택 툴을 먼저 클릭 한 후에 내가 모자이크를 하고 싶은 부분을 지정해줍니다. 저는 이미지에서 곰돌이를 모자이크하려고 하는데요, Blur 효과를 줘서 간단하게 모자이크를 하실 수 있습니다.

선택툴로 지정을 했다면 이제 상단 Filter - Blur - Gaussian Blur 순서대로 클릭합니다. Gaussian Blur은 여러가지로 활용이 되기 때문에 알아두시면 유용하게 사용을 하실 것 같습니다:-)

Gaussian Blur을 클릭하셨다면 이제 Radius의 값을 조절하도록 하겠습니다. 10pixels에서 15pixels로 올리면 포토샵 모자이크 효과가 더 진해집니다. 값을 올리면 올릴수록 모자이크 효과가 더 진해지는데요, 이미지에 맞게 모자이크 농도를 조절하시길 바랍니다.
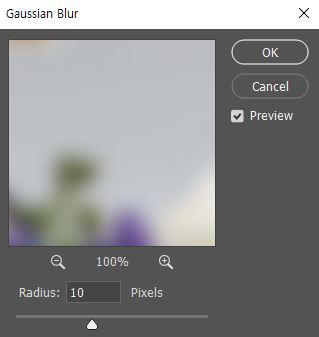

옵과 함께 포토샵 모자이크 효과를 주는 방법에 대해서 알아봤습니다. 여러가지 유용하게 사용을 할 수 있는 방법이니 알아두시면 포토샵을 하면서 활용을 여러가지로 할 수 있습니다:-)
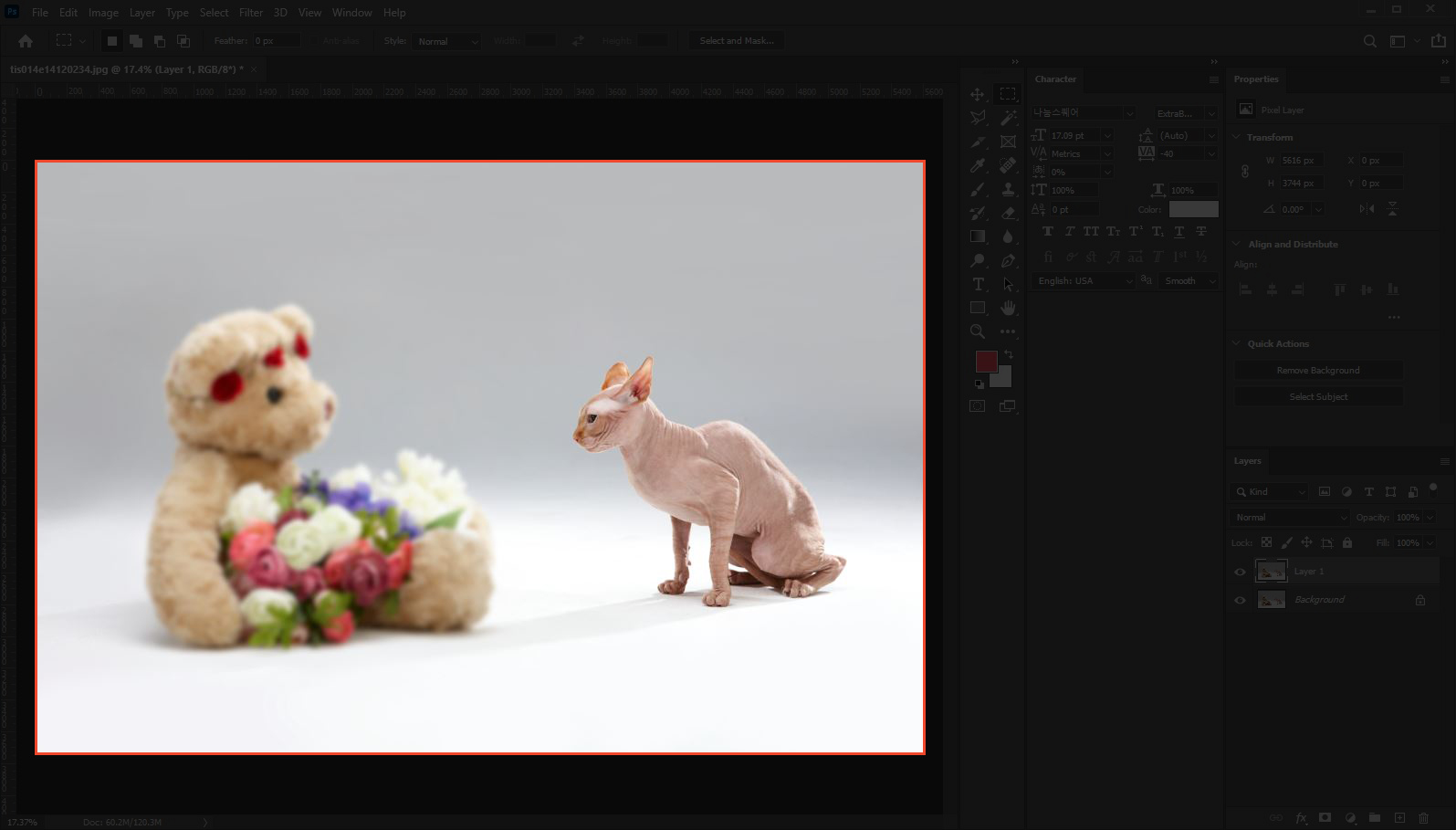
반응형
'Design Marketing TIP > Photoshop' 카테고리의 다른 글
| [포토샵 글자 그림자] 아주 쉽게 하기! (0) | 2020.08.18 |
|---|---|
| [포토샵 이미지 사이즈] 쉽게 조절하기 (0) | 2020.07.15 |
| [포토샵 뒤로가기] 단축키로 활용하기 (0) | 2020.05.27 |
| [포토샵 한글을 영어로] 바꾸는 방법! (0) | 2020.05.25 |
| [포토샵 레이어 복사] 쉽고 간단한 방법 (0) | 2020.05.21 |